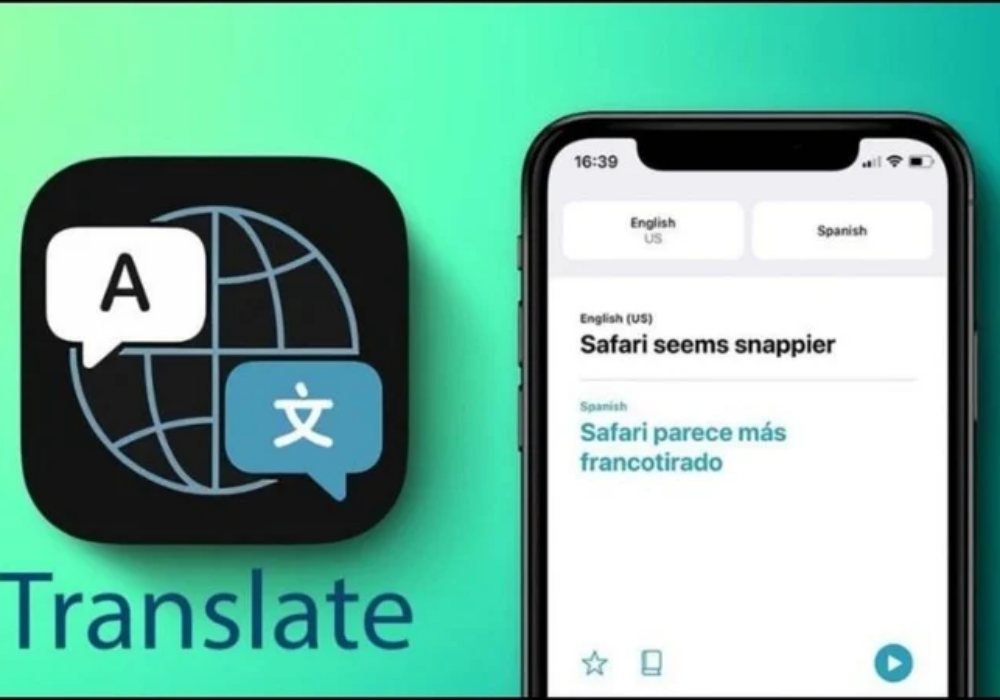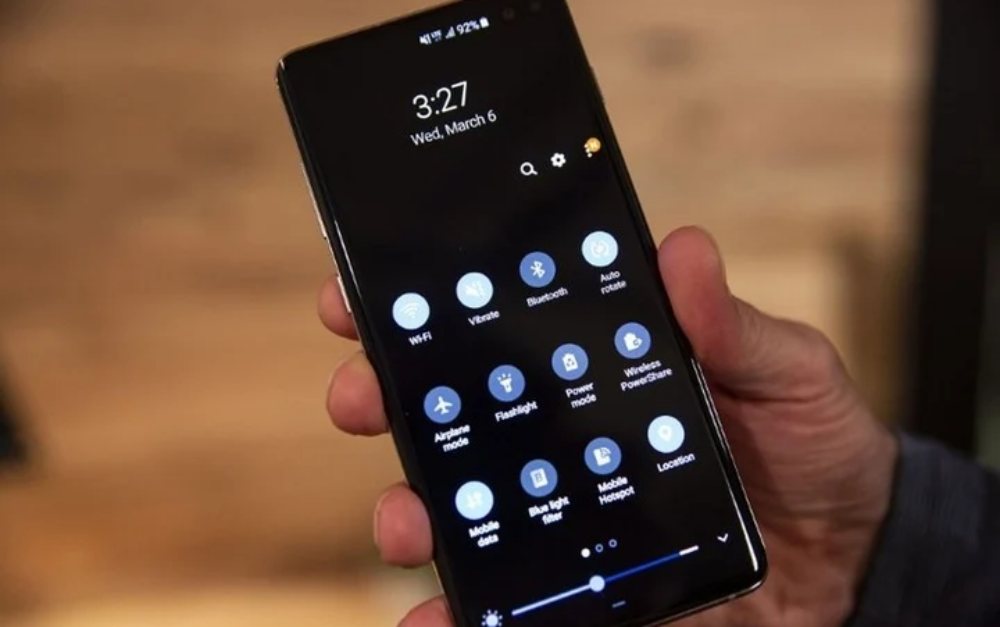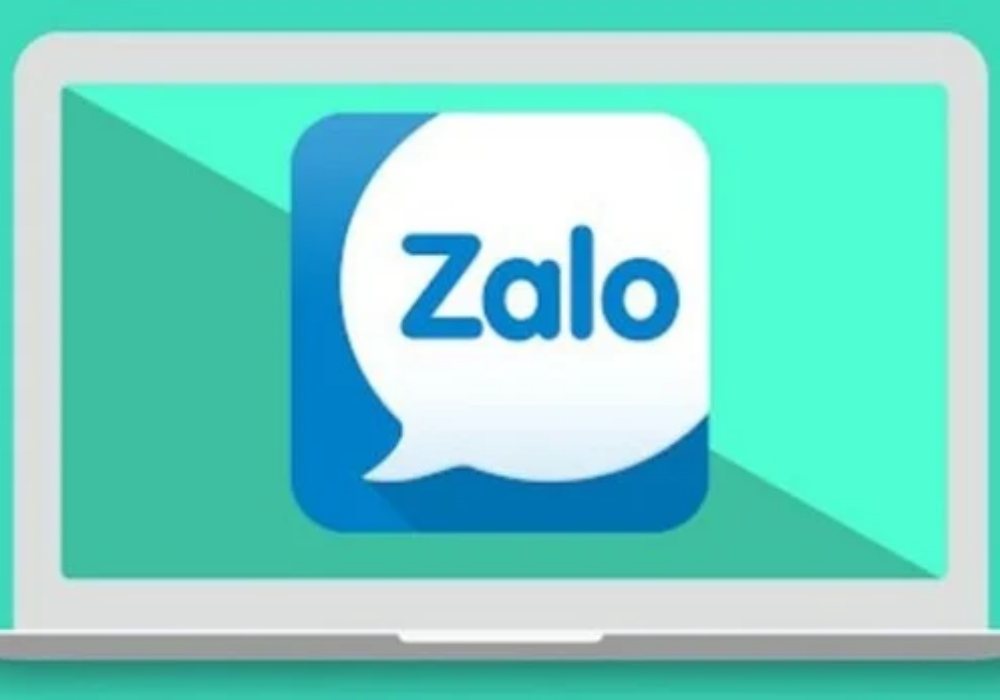Bài viết dưới đây sẽ hướng dẫn bạn cách xóa phông nền ảnh trên ứng dụng Canva bằng điện thoại một cách nhanh chóng và dễ dàng.
Trong thời đại số hóa hiện nay, việc chỉnh sửa ảnh đã trở nên dễ dàng hơn bao giờ hết nhờ vào các công cụ và ứng dụng trực tuyến. Một trong những ứng dụng phổ biến và mạnh mẽ nhất là Canva. Canva không chỉ giúp người dùng thiết kế đồ họa một cách chuyên nghiệp mà còn cung cấp các tính năng mạnh mẽ như xóa phông ảnh.
1. Tại sao nên xóa phông ảnh?
Trước khi đi vào chi tiết cách xóa phông ảnh trên Canva, hãy cùng nhau tìm hiểu tại sao việc xóa phông ảnh lại quan trọng:
Tăng tính chuyên nghiệp của ảnh: Một số ảnh cần được làm nổi bật chủ thể để thu hút người xem. Xóa phông giúp làm hình ảnh trở nên chuyên nghiệp và ấn tượng hơn.
Tạo sản phẩm đồ họa đẹp mắt: Khi thiết kế banner, poster hoặc các sản phẩm đồ họa khác, việc xóa phông giúp tạo nên sự đồng nhất và hài hòa cho thiết kế.
Đáp ứng yêu cầu của công việc: Một số công việc yêu cầu ảnh có phông nền trong suốt, chẳng hạn như ảnh đại diện cho sản phẩm trên website thương mại điện tử.
2. Hướng dẫn xóa phông ảnh trên Canva bằng điện thoại
Để thực hiện việc xóa phông ảnh trên Canva bằng điện thoại, bạn hãy làm theo các bước sau:
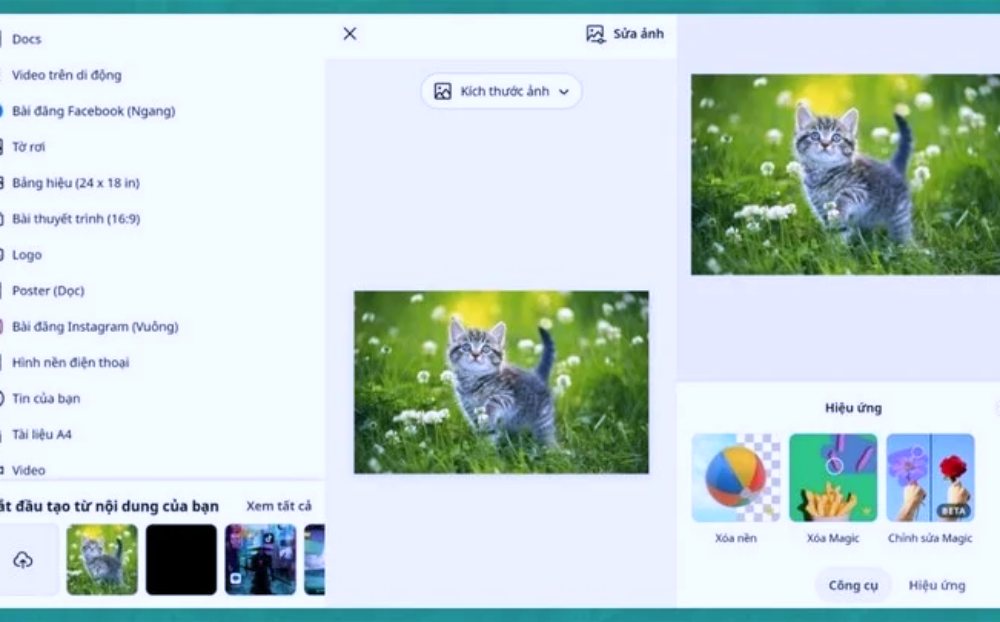
(Ảnh minh họa)
Bước 1: Tải và cài đặt ứng dụng Canva
Tải ứng dụng: Đầu tiên, bạn cần tải ứng dụng Canva từ Google Play Store (đối với Android) hoặc App Store (đối với iOS).
Đăng nhập: Sau khi cài đặt, mở ứng dụng và đăng nhập bằng tài khoản Canva của bạn. Nếu chưa có tài khoản, bạn có thể tạo tài khoản mới hoặc đăng nhập bằng tài khoản Google, Facebook.
Bước 2: Bắt đầu tạo thiết kế mới
Chọn mẫu thiết kế: Tại giao diện chính của Canva, bạn bấm vào biểu tượng dấu "+" để bắt đầu một thiết kế mới. Bạn có thể chọn mẫu thiết kế phù hợp với nhu cầu của mình, chẳng hạn như bài đăng Instagram, bìa Facebook, poster, v.v.
Bước 3: Thêm ảnh cần xóa phông
Tải ảnh lên: Bấm vào biểu tượng "Ảnh" ở thanh công cụ dưới cùng, sau đó chọn "Tải ảnh lên" để chọn ảnh từ thư viện của bạn. Bạn cũng có thể chọn ảnh miễn phí từ thư viện ảnh của Canva.
Thêm ảnh vào thiết kế: Chọn ảnh bạn vừa tải lên và thêm vào không gian làm việc.
Bước 4: Xóa phông ảnh
Tại không gian làm việc, chọn ảnh mà bạn muốn xóa phông. Bấm vào ảnh để mở thanh công cụ chỉnh sửa. Tại đây, bạn sẽ thấy tùy chọn "Xóa phông" (Remove Background).
Nếu tài khoản của bạn là tài khoản miễn phí, bạn cần nâng cấp lên Canva Pro để sử dụng tính năng này.
Bước 5: Tùy chỉnh ảnh sau khi xóa phông
Kiểm tra và điều chỉnh: Sau khi hệ thống tự động xóa phông, bạn có thể kiểm tra kết quả. Nếu có chi tiết nào chưa được xóa chính xác, bạn có thể dùng công cụ xóa hoặc phục hồi để điều chỉnh.
Thêm các yếu tố khác: Sau khi xóa phông, bạn có thể thêm các yếu tố khác vào thiết kế của mình như văn bản, biểu tượng, hình dạng, màu sắc nền, v.v.
Bước 6: Lưu và chia sẻ thiết kế.
3. Một số lưu ý khi xóa phông ảnh trên Canva
Chất lượng ảnh đầu vào: Để đạt được kết quả tốt nhất khi xóa phông, bạn nên sử dụng ảnh có chất lượng cao và nền không quá phức tạp.
Kiểm tra kết quả cuối cùng: Sau khi xóa phông, hãy kiểm tra xem phần viền của chủ thể đã được xóa chính xác chưa. Bạn có thể dùng công cụ phục hồi hoặc xóa để điều chỉnh lại.
Sử dụng các công cụ bổ sung: Canva cung cấp nhiều công cụ bổ sung giúp bạn tùy chỉnh ảnh sau khi xóa phông như bộ lọc, điều chỉnh ánh sáng, độ tương phản, v.v.